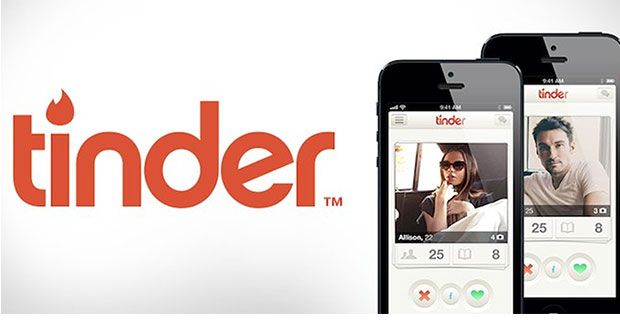Исправна осветљеност екрана је пресудна када користите рачунар. Гледање филма, играње видео игара, рад или стварање уметности - све се ослања на добар монитор.
Да ли користите функције као што су Ноћна смена који мењају осветљеност екрана у зависности од осветљења вашег окружења? Све ово зависи од контроле осветљености вашег монитора.
идите на подешавање за активирање прозора

Међутим, многи корисници оперативног система Виндовс 10 пријављују да контрола осветљености не ради на њиховом уређају. То може значити да је контрола у потпуности нестала или једноставно уопште неће прилагодити осветљеност монитора.
Корисници преносних рачунара ће имати високу осветљеност брже пражњење батерије такође. Можете видети како проблем представља немогућност подешавања осветљености. Данас можете научити како да решите овај проблем лако и брзо.
Саставили смо пет метода које вам могу помоћи да решите проблеме са контролом осветљености која не ради у оперативном систему Виндовс 10.
Белешка : Вреди напоменути да овај проблем постоји и на другим Виндовс системима, као што су Виндовс 8 и Виндовс 7. Неке од наших метода ће функционисати и на тим оперативним системима, али формулација у неким корацима може бити другачија.
Предуслов
За неке од доленаведених метода мораћете да имате локалног корисника са администраторске дозволе . Ако не знате како да подесите администраторски налог, можете следити кораке приказане у овом видео СтормВинд Студиос .
Ажурирајте управљачки програм екрана
Имати застареле управљачке програме на рачунару је као да тражите да нешто престане да функционише. Како Виндовс издаје исправке, нове функције се додају, а старе могу бити промењене. То може довести до тога да застареле апликације и управљачки програми престану да функционишу исправно.
Ажурирање управљачког програма је прва ствар коју треба да урадите. Многи корисници оперативног система Виндовс 10 известили су да је ово решило њихове проблеме са осветљеност се не прилагођава , посебно након недавног ажурирања оперативног система Виндовс.
Постоји више начина на које можете ажурирати управљачке програме. Пратите један од водича који одговарају вашем приступу.
Ажурирајте управљачке програме ручно
- Проверите врсту графичке картице коју користите:
- притисните Виндовс и Р. тастери истовремено. Ово ће покренути Трцати корисност.
- Укуцати дкдиаг и притисните У реду . Ово је пречица до алата ДирецтКс Диагностицс. Ова апликација вам омогућава да видите информације о свом систему.

- Пребаците се на Приказ таб.
- Под Уређај , прочитајте име и произвођача картице.

- Иди на веб локација произвођача и идите на њихову страницу за преузимање. Ево неколико најпопуларнијих страница произвођача:
- Страница Интел управљачки програми и софтвер
- Страница за преузимање управљачког програма НВИДИА
- АМД драјвери и страница за подршку
- Пронађите своју графичку картицу и преузмите његов управљачки програм . Ако нисте сигурни у тачан модел картице, то можете да проверите и у дкдиаг апликација.
- Инсталирајте управљачки програм двоструким кликом на преузету датотеку и следите упутства на екрану.
Обавезно преузмите и инсталирајте одговарајући управљачки програм који одговара вашој графичкој картици. Ако нисте сигурни, увек можете да претражите на Гоогле-у или да контактирате корисничку подршку произвођача.
Никад преузмите управљачке програме са веб локације независних произвођача - ове датотеке могу бити злонамерне и могу наштетити вашем рачунару. Увек се уверите да се УРЛ адреса веб локације са које преузимате подудара са званичном веб локацијом произвођача.
како поправити неидентификовани мрежни етернет
Ажурирајте управљачке програме аутоматски
Постоји више начина за аутоматско ажурирање управљачких програма. Користићемо интегрисани Менаџер уређаја .
- Притисните и држите Виндовс тастер, а затим притисните Р. . Ово ће покренути Трцати апликација.
- Укуцати девмгмт.мсц и ударио У реду да бисте отворили Девице Манагер.

- Проширите Дисплаи адаптери кликом на икону стрелице.
- Кликните десним тастером миша на управљачки програм и одаберите Ажурирати драјвер .
Такође можете пронаћи и преузети независне алате за ажурирање као што суДривер Боостер,ДриверХубилиДриверПацк Солутион. Ова три алата су бесплатна и једноставна за употребу, али увек можете потражити напредније апликације на мрежи.
Омогућите прилагодљиву осветљеност
Укључујући Прилагодљива осветљеност функција вам може помоћи да решите проблеме са контролом осветљености у Виндовс 10 . Ова функција користи сензоре светлости за подешавање осветљености монитора у зависности од вашег окружења.
Већина модерних преносних рачунара, таблета и паметних телефона имају приступ прилагодљивој осветљености. Ако ваш уређај има ове сензоре светлости, можете да следите кораке у наставку да бисте укључили функцију.
- Отвори Подешавања притиском на тастер Виндовс и Ја тастери на тастатури. Можете и да кликнете на икону зупчаникау менију Старт.
- Кликните на Систем .

- Изаберите Снага и спавање из менија на левој страни.

- Померите се надоле и кликните на Додатна подешавања напајања линк. Ово ће покренути Опције напајања прозор.

- Проверите који план тренутно користите, а затим кликните на Промените поставке плана веза десно од њега.

- Кликните Промените напредна подешавања напајања линк.

- Померите се надоле док не видите Приказ . Кликните на икону плусда проширите одељак.
- Кликните на икону плуспоред Омогућите прилагодљиво осветљење , а затим пребаците подешавање на на .
- Кликните Применити онда У реду . Такође се препоручује да поново покренете рачунар ако се промене не изврше одмах.
Омогућите свој ПнП монитор
Ова метода ради за кориснике ПнП монитора. ПнП значи плуг анд плаи, што значи да свој уређај можете да користите без инсталирања управљачких програма.
Проблем са ПнП мониторима је тај што нека ажурирања управљачких програма или система могу онемогућити ваш монитор у Менаџер уређаја . Узрок томе је непознат, али добра је пракса да проверите да ли вам се то догодило.
Ако користите генерички ПнП монитор, можда ћете моћи да решите проблеме с осветљеношћу система Виндовс 10 пратећи кораке у наставку:
- Притисните и држите Виндовс тастер, а затим притисните Р. . Ово ће покренути Трцати апликација.
- Укуцати девмгмт.мсц и ударио У реду да бисте отворили Девице Манагер.

- Проширити Монитори кликом на икону стрелице.
- Кликните десним тастером миша на свој ПнП монитор и одаберите Омогући уређај .
- Поново покрените рачунар и покушајте поново да прилагодите осветљеност.
Још увек немате среће? Обавезно прочитајте следећи одељак и потражите друго решење.
изгубљене иконе на прозорима радне површине 10
Проверите софтвер графичке картице
Постоји могућност да се уз вашу графичку картицу испоручује софтвер који се брине за контролу осветљености екрана. Ово би могло да функционише чак и ако не можете директно да подесите осветљеностВиндовс 10себе.
Кораци за подешавање осветљености помоћу софтвера графичке картице разликују се у зависности од саме картице. На пример, корисници Нвидие могу да користе Нвидиа контролна табла , док корисници АТИ-а имају Центар за контролу катализатора .
Ако је инсталиран један од ових алата, икону графичке картице можете видети у системској палети. Једноставно кликните десним тастером миша на икону и одатле одаберите управљачку апликацију.

Користите Мицрософт Басиц Дисплаи Адаптер
Ако ништа друго није успело, можете покушати да подесите стандардни управљачки програм графичке картице уређаја као Мицрософт Басиц Дисплаи Адаптер . Ово често решава проблем прилагођавања осветљености у оперативном систему Виндовс 10.
Упозорење : Ово је последње решење које бисте требали испробати. Не препоручује се употреба Мицрософт Басиц Дисплаи Адаптера ако већ имате инсталиран управљачки програм за графичку картицу. Вероватно ће радити много лошије од стварног управљачког програма картице.
Ево корака за употребу Мицрософт Басиц Дисплаи Адаптера:
- Притисните и држите Виндовс тастер, а затим притисните Р. . Ово ће покренути Трцати апликација.
- Укуцати девмгмт.мсц и ударио У реду да бисте отворили Девице Манагер.

- Проширите Дисплаи адаптери кликом на икону стрелице.
- Кликните десним тастером миша на управљачки програм и одаберите Ажурирати драјвер .

- Кликните на Потражите софтвер за управљачки програм на мом рачунару опција.

- Изаберите Дозволите ми да изаберем са листе доступних управљачких програма на рачунару опција.

- Сачекајте да се учита листа доступних управљачких програма. Када се учита, кликните на Мицрософт Басиц Дисплаи Адаптер , затим Следећи дугме.

- Следите упутства на екрану да бисте почели да га користите као подразумевани адаптер. Једном завршено, то је потребно поново покрените рачунар .
Не могу да подесим осветљеност у оперативном систему Виндовс, ево како да то поправите .